Rahul Govindan i configure the ip on ftd but i cant access ftd gui and also i cant ping able to the ftd 6.2.3 please help me what the problem is Rahul Govindan Member since. This post will describe how to configure the FTD using FDM and setup basic outbound internet access and permit inbound access to a hosted webserver. FTD Initial Configuration. Login to the device using the default username is admin and the password is Admin123. Once logged into the device you can configure the device.
Introduction
This document provides a configuration example for Site to Site VPN on Firepower Threat Defense (FTD) managed by FMC.
2- delete the manager from the FTD: configure manager delete. 3 - remove the device from FMC. Devices Device Management. 4 - change the IPs of the FTD: configure network ipv4 manual ipaddr netmask gw managementinterface 5 - Add the manager back on FTD: configure manager add. 6 - Add the FTD to the FMC and reply the configuration. The Web Order Interface (WOI) allows you to configure FTD Mercury so orders placed on your Web site are automatically converted to incoming orders in FTD Mercury. When an order from your Web site is sent to your email address, FTD Mercury retrieves that order and translates the email message into an incoming FTD Mercury order.
Prerequisites
Requirements
Cisco recommends that you have knowledge of these topics:
- Basic understanding of VPN
- Experience with Firepower Management Center
- Experience with ASA command line
Components Used
The information in this document is based on these software and hardware versions:
- Cisco FTD 6.5
- ASA 9.10(1)32
- IKEv2
The information in this document was created from the devices in a specific lab environment. All of the devices used in this document started with a cleared (default) configuration. If your network is live, ensure that you understand the potential impact of any command.
Configuration
Start with the configuration on FTD with FirePower Management Center.
Step 1. Define the VPN Topology.
1. Navigate to Devices > VPN > Site To Site. Under Add VPN, click Firepower Threat Defense Device, as shown in this image.
2. Create New VPN Topology box appears. Give VPN a name that is easily identifiable.
Network Topology: Point to Point
IKE Version: IKEv2
In this example when you select endpoints, Node A is the FTD, and Node B is the ASA. Click on the green plus button to add devices to the topology, as shown in this image.
3. Add the FTD as the first endpoint.
Choose the interface that a crypto map is placed on. The IP address should auto-populate from the device configuration.
Click the green plus under Protected Networks, as shown in this image, to select what subnets should be encrypted in this VPN.
4. Click on green plus and a Network Object is created here.
5. Add all the subnets local to the FTD that needs to be encrypted. Click Add to move them to the Selected Networks. Now click OK, as shown in this image.
FTDSubnet = 10.10.113.0/24
Node A: (FTD) endpoint is complete. Click the green plus for Node B, as shown in the image.
Configure Ftd Via Cli
Node B is an ASA. Devices that are not managed by the FMC are considered Extranet.
6. Add a device name and IP address. Click on the green plus to add protected networks, as shown in the image.
7. As shown in this image, select the ASA subnets that need to be encrypted and add them to the selected networks.
ASASubnet = 10.10.110.0/24
Step 2. Configure IKE Parameters.
Now both endpoints are in place go through the IKE/IPSEC configuration.
1. Under the IKE tab, specify the parameters that are used for the IKEv2 initial exchange. Click the green plus to create a new IKE policy, as shown in the image.
2. In the new IKE policy, specify a priority number as well as the lifetime of phase 1 of the connection. This document uses these parameters for the initial exchange: Integrity (SHA256), Encryption (AES-256), PRF (SHA256), and Diffie-Hellman Group (Group 14)
Note: All IKE policies on the device are sent to the remote peer regardless of what is in the selected policy section. The first IKE Policy matched by the remote peer will be selected for the VPN connection. Choose which policy is sent first using the priority field. Priority 1 will be sent first.
3. Once the parameters are added, select this policy, and choose the Authentication Type.
4. Choose pre-shared-key manual. For this document, the PSK cisco123 is used.
Step 3. Configure IPsec Parameters.
1. Under IPsec, click on the pencil to edit the transform set and create a new IPsec Proposal, as shown in this image.
2. In order to create a new IKEv2 IPsec Proposal, click the green plus and input the phase 2 parameters.
Select ESP Encryption >AES-GCM-256. When the GCM algorithm is used for encryption, a Hash algorithm is not needed. With GCM the hash function is built-in.
3. Once the new IPsec proposal has been created add it to the selected transform sets.
The newly selected IPsec proposal is now listed under the IKEv2 IPsec Proposals.
If needed, the phase 2 lifetime and PFS can be edited here. For this example, the lifetime will be set as default and PFS disabled.
Optional- You must complete either complete the option to Bypass Access Control or Create an Access Control Policy.
Step 4. Bypass Access Control.
Optionally, sysopt permit-vpn can be enabled under the Advanced > Tunnel.
This removes the possibility to use the Access Control Policy to inspect traffic coming from the users. VPN filters or downloadable ACLs can still be used to filter user traffic. This is a global command and will apply to all VPNs if this checkbox is enabled.
If sysopt permit-vpn is not enabled then an access control policy must be created to allow the VPN traffic through the FTD device. If sysopt permit-vpn is enabled skip creating an access control policy.
Step 5. Create an Access Control Policy.
Under Access Control Policies, navigate to Policies > Access Control > Access Control and select the Policy that targets the FTD device. In order to add a Rule, click Add Rule, as shown in the image here.
Traffic must be allowed from the internal network out to the external network and from the external network into the internal network. Create one rule to do both or create two rules to keep them separate. In this example, one rule is created to do both.
Step 6. Configure NAT Exemption.
Configure a NAT Exemption statement for the VPN traffic. NAT exemption must be in place to keep VPN traffic from hitting another NAT statement and incorrectly translating VPN traffic.
1. Navigate to Devices > NAT, select the NAT policy that targets the FTD. Create a new rule as you click the Add Rule button.
2. Create a new Static Manual NAT Rule. Reference the inside and outside interfaces.

3. Under the Translation tab and select the source and destination subnets. As this is a NAT exemption rule, make the original source/destination and the translated source/destination the same, as shown in this image:
4. Lastly, move to the Advanced tab and enabled no-proxy-arp and route-lookup.
5. Save this rule and look at the final results in the NAT list.
6. Once the configuration is completed, save and deploy the configuration to the FTD.
Step 7. Configure the ASA.
- Enable IKEv2 on the outside interface of the ASA:

2. Create the IKEv2 Policy that defines the same parameters configured on the FTD:
3. Create a group-policy allowing the ikev2 protocol:
4. Create a tunnel group for the peer FTD public IP address. Reference the group-policy and specify the pre-shared-key:
5. Create an access-list that defines the traffic to be encrypted: (FTDSubnet 10.10.113.0/24) (ASASubnet 10.10.110.0/24)
6. Create an ikev2 ipsec-proposal referencing the algorithms specified on the FTD:
7. Create a crypto map entry that ties together the configuration:
8. Create a NAT exemption statement that will prevent the VPN traffic from being NATTED by the firewall:
Verify
Note: At this time there is no way to review VPN tunnel status from the FMC. There is an enhancement request for this capability CSCvh77603.
Attempt to initiate traffic through the VPN tunnel. With access to the command line of the ASA or FTD, this can be done with the packet tracer command. When using the packet-tracer command to bring up the VPN tunnel it must be run twice to verify the tunnel comes up. The first time the command is issued the VPN tunnel is down so the packet-tracer command will fail with VPN encrypt DROP. Do not use the inside IP address of the firewall as the source IP address in the packet-tracer as this will always fail.
In order to monitor the tunnel status navigate to the CLI of the FTD or ASA.
From the FTD CLI verify phase-1 and phase-2 with this command:
Show crypto ikev2 sa
Configure Ftd For Fmc
Troubleshoot and Debug
Initial Connectivity Issues
When building a VPN there are two sides negotiating the tunnel. Therefore, it is best to get both sides of the conversation when you troubleshoot any type of tunnel failure. A detailed guide on how to debug IKEv2 tunnels can be found here: How to debug IKEv2 VPNs
The most common cause of tunnel failures is a connectivity issue. The best way to determine this is to take packet captures on the device. Use this command to take packet captures on the device:
Once the capture is in place, try to send traffic over the VPN and check for bi-directional traffic in the packet capture.
Review the packet capture with this command:
show cap capout
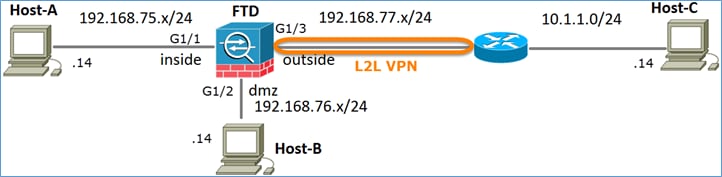
Traffic-Specific Issues
Common traffic issues that you experience are:
- Routing issues behind the FTD -- internal network unable to route packets back to the assigned IP addresses and VPN clients.
- Access control lists blocking traffic.
- Network Address Translation not being bypassed for VPN traffic.
For further information regarding VPNs on the FTD managed by FMC, you can find the full configuration guide here: FTD managed by FMC configuration guide
In my previous post I gave you some recommendations on why use a VPN. Today I want to explain you how to configure remote access it using a Cisco Firepower Threat Defense (FTD) firewall managed by Firepower Management Center (FMC).
How to configure Remote Access VPN step by step:
Now we will see how to configure a FTD device, to allow AnyConnect connections and to use an internal Microsoft NPS server for authenticating the users.
- Windows 10 client
- Cisco virtual FTD running version 6.6.0
- Cisco FMC running version 6.6.0
FMC configurations:
Create a new certificate for FTD
On the tab that will be showed please select the FTD where you want to add the certificate and who is enrolling that certificate.
In our guide we are using FMC as internal CA, that it’s a self signed certificate. We are not using a corporate CA or an external CA.
Add radius server on FMC
Configure Ftd High Availability
Add pool of addresses for VPN client
Uploading AnyConnect Images
Configure Ftdx3000 For Ft8
Configure Ftd From Cli
On the next menu you need to select the interface where you have to enable the SSL VPN access and which certificate you need to use for establishing VPN tunnel.
If you enable “Bypass Access Control policy for decrypted traffic” you are not able to perform any kind of filter on Access Policy from incoming VPN traffic.
Configure no NAT policy
The last step needed on FMC is to configure a new NAT policy to avoid that the traffic from the LAN to the VPN client will be natted.
Now you are able to deploy the configuration to you FTD!
We need to perform last steps on Windows NPS before to say that we have finished to configure a remote access VPN on Cisco FTD
Windows NPS configuration
